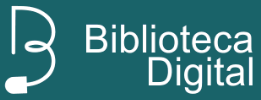
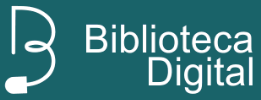
Conteúdo: |
Fechar esta janela |
Biblioteca Digital é um sistema que captura, distribui e preserva documentos digitais relacionados ao TRT-1. Aqui são encontrados documentos de: Jurisprudência, Legislação, Doutrina, Publicações e Institucional.
O conteúdo é organizado em comunidades, que correspondem a assuntos relacionados ao TRT-1. Dentro de cada comunidade existem ilimitado número de subcomunidades e coleções referentes ao tema escolhido, sendo que cada coleção contem diversos itens publicados no TRT-1.
| NAVEGAÇÃO | topo |
Navegação permite encontrar uma lista de itens em uma ordem especificada:
Navegar por Comunidade/Coleção redireciona às comunidades em ordem alfabética e permite visualizar subcomunidades e coleções dentro da comunidade.
Navegar por Título redireciona para uma lista alfabética de ítens de todos os títulos de itens na Biblioteca Digital.
Navegar por Autor redireciona para uma lista alfabética de todos os autores de itens na Biblioteca Digital.
Navegar por Assunto redireciona para uma lista alfabética dos assuntos dos itens na Biblioteca Digital.
Navegar por Data redireciona para uma lista de itens na Biblioteca Digital em ordem dos últimos itens depositados.
Benefícios ao se cadastrar:
Submeter na Biblioteca Digital função que habilita os usuários a adicionarem itens na Biblioteca Digital. O processo de submissão inclui preencher as informações sobre os itens no formulário de metadados e anexar arquivos digitais. Cada comunidade contém suas próprias políticas de submissão.
Meu Espaço é uma página pessoal mantida por cada membro. Esta página contém uma lista de itens que são processos de submissão em andamento para um membro particular, ou uma tarefa de lista que precisa de atenção, como editar, revisar ou verificar. No futuro, esta página também conterá informações pessoais de serviços oferecidos na Biblioteca, como notificação por e-mail quando novos itens forem adicionados na coleção.
Editar Perfil permite alterar sua senha.
Sobre redireciona para informações sobre os projetos da Biblioteca Digital e seu desenvolvimento.
| PESQUISA | topo |
Para pesquisar tudo na Biblioteca Digital, use a caixa de texto no topo da barra de navegação no canto superior direito.

Para limitar a pesquisa para uma comunidade ou coleção específica, navegue até a comunidade ou coleção e use a barra de pesquisa da página.

Biblioteca Digital usa um motor de pesquisa específico. Aqui são algumas dicas:
O que é pesquisado, em geral, são palavras chaves
As palavras que você digitadas na caixa de texto serão pesquisadas no título, autor, assunto, series, patrocinador e campos de identificação do item registrado.O texto digitado também será pesquisado em todos os documentos arquivados (caso a funcionalidade full text search esteja habilitada)
O que não é pesquisável - stop words
Motor de pesquisa ignora certas palavras que ocorrem com frequencia e não agregam valor a pesquisa. Estes são:"a(o)", "como" , "no(a)" , "mas" , "porém" , "pelo" , "para" , "em", "de(a)"
Corte (Truncation)
Use um asterístico (*) depois de uma palavra para pesquisar tudo que comece com esse termo, por exemplo:
retornará: selects, selector, selectman, selecting.
Prontidão
O motor de busca automaticamente expande palavras com terminação comum para incluir, plural, passado, etc.Pesquisando Frases
Para pesquisar multiplas palavras, como uma frase, use a marcação (") no início e fim da frase.

Extrair uma palavra exata
Insira um sinal de positivo (+) antes da palavra se ela DEVE aparecer no resultado de busca Por exemplo, na seguinte pesquisa a palavra "training" é opcional, mas a palavra "dog" deve exibir no resultado.
Elimine itens com palavras não desejadas
Insira um sinal de negativo (-) antes da palavra se esta não deveria exibir no resultado da pesquisa. Alternativamente, você pode usar o operador NOT. Por exemplo:
or
retornará itens contendo a palavra "training", exceto aquelas que contém a palavra "cat".
Pesquisando com operadores lógicos
Os seguintes operadores lógicos podem ser usados para combinar termos. Observe que eles devem ser maiúsculos e em inglês!
AND - para limitar a pesquisa a encontrar itens contendo todas as palavras ou frases combinadas com este operador, Ex.:
retornará todos os itens que contenham AMBAS as palavras "cats" e "dogs".
OR - retornará todos os itens contendo alguma das palavras ou frases
retornará todos os itens contendo OU as palavras "cats" OU "dogs".
NOT - exclui os itens contendo a palavra com este operador. Ex.:
retornará os itens contendo todas as palavras com "training" EXCETO aquela também contendo a palavra "cat".
Parenteses podem ser usados na pesquisa para encontrar grupos de termos em conjuntos, e operadores podem ser aplicados em todo conjunto, Ex.:

| PESQUISA AVANÇADA | topo |
A página de pesquisa avançada permite especificar campos que você deseja, e combina estas pesquisas com operadores lógicos "and", "or" or "not".
Caso você queira que sua pesquisa abranja toda Biblioteca Digital, deixe esta caixa inalterada (Toda Biblioteca). Caso contrário, você pode restringir sua pesquisa clicando na seta a direita da caixa e selecionar a comunidade/coleção desejada.
Você pode refinar a pesquisa selecionando o filtro na coluna esquerda, o operador e o texto ou frase a pesquisar na coluna direita. Você pode adicionar mais filtros para combinar as pesquisas preenchendo novos campos e clicando no botão Aplicar.
| PESQUISA ASSUNTO POR CATEGORIA | topo |
Um vocabulário controlado é um conjunto de termos que forma um dicionário de descrição de tipos particulares de um conteúdo. Estes são mantidos com objetivo de padronizar e facilitar a submissão e pesquisa dos usuários.
Filtrando a lista de categorias, a pesquisa removerá da lista algum termo que não associe ao filtro. Os temos restante estão em alguma categoria ou subcategoria que contém o termo do filtro na hierarquia. Expandindo cada categoria exibirá quais termos (ou subtermos) associaram ao filtro.
ap> Ao pesquisar itens arquivados por categoria de assunto, verifique as caixas próximas às categorias antes de clicar em pesquisar. A pesquisa retornará todos os itens que, ou associaram exatamente a categoria selecionada, ou que estão categorizadas abaixo de um nível de categoria mais alto. Clicando em "+" próximo à categoria, expandirá a árvore com os refinamentos disponíveis para a categoria seleciconada.| COMUNIDADES | topo |
A Biblioteca Digital está organizada em comunidades que podem corresponder a Jurisprudência, Legislação, Doutrina, Publicações e Institucional. Dentro de cada comunidade, pode existir diversas subcomunidades e coleções. Cada coleção pode conter ilimintados itens/publicações. Esta organização fornece a Biblioteca Digital uma flexibilidade para acomodar variadas necessidades de comunidades, permitindo:
Cada comunidade tem sua própria página de entrada exibindo informações, notícias e links refletindo os interesses daquela comunidade, bem como uma lista descritiva de coleções dentro da comunidade.
| COLEÇÕES | topo |
Comunidades podem ser mantidas com número ilimitado de coleções na Biblioteca Digital. Coleções podem ser organizadas em tópicos, ou por tipo de informação ou por algum outro método de ordenação que a comunidade determinar útil para organização dos itens. Coleções podem conter diferentes políticas e fluxo de trabalho.
Cada coleção da Biblioteca Digital tem sua própria pagina de exibição de informações, notícias e links refletindo o interesse dos usuários na coleção.
| CADASTRAR NA BIBLIOTECA DIGITAL | topo |
Quando você acessar a área da Biblioteca Digital que requeira autorização, o sistema irá solicitar que entre com suas credenciais para acessar funções restritas. Todos os usuários podem se registrar e se tornar assinantes. Algumas funções restritas, como submeter conteúdo, requer autorização na comunidade desejada.
Antes de realizar login na Biblioteca Digital pela primeira vez, é necessário clicar em "registrar-se na Biblioteca" e seguir as instruções. Posteriormente, você deverá entrar com um e-mail e senha no formulário.
| SUBMISSÃO | topo |
Parar durante o processo de submissão:
No processo de submissão, você poderá parar e salvar seu trabalho para posterior continuidade clicando em "cancel/save". Os dados digitados serão armazenados até que retorne a submissão e estão disponíveis na página "Meu Espaço". Caso acidentalmente sair do processo de submissão, você pode sempre retornar de onde parou, além de cancelar sua submissão em algum ponto.
Barra de Progresso:
No topo da página de submissão, você encontrará botões representando cada passo no processo de submissão. Conforme move através desses processos a cor é alterada. Uma vez iniciada a submissão, você pode usar estes botões para navegar nas etapas do processo sem perder os dados.
![]()
Selecionar Coleção:
Clicando sobre a seta a direta da caixa de seleção, é exibida a lista de coleções. Mova o mouse da coleção em que você deseja adicionar seu item e clique sobre.
(Caso não tenha permissão para submeter à coleção, contate o Administrador da Biblioteca Digital para mais informações).
Clique em "próximo" para proceder, ou "cancelar/salvar" para parar e salvar o progresso.
| SUBMETER: Descreva seu item - Página 1 | topo da submissõa | topo |
Caso responda "sim" a alguma questão nesta página, você receberá um formulário personalizado para preencher informações extras. Caso contrário, o fluxo normal é apresentado.
* Mais que um título - Por vezes um item tem mais que um título, talvez uma abreviatura, acrônimo ou um título em outro idioma. Neste caso, clique em "sim".
* Itens Publicados - Novos itens talvez NÃO tenham sido previamente publicados ou distribuídos e serão associados à data de cadastro pelo sistema de distribuição da Biblioteca Digital. Caso submete um item que já tenha sido distribuído ou publicado, clique na caixa "sim". Um formulário será apresentado com alguns pedaços de informação relacionados a publicação.
* Multiplos arquivos - Um item pode consistir de mais que um arquivo na Biblioteca Digital. Caso esteja submetendo mais que um arquivo, clique na caixa "sim".
Clique em "próximo" para proceder, ou "cancelar/salvar" para parar ou salvar a submissão.
| SUBMETER: Descreva seu item - Página 2 | topo da submissão | topo |
A informação que você preenche nestas duas telas formará o registro de metadados que facilitará ao usuário encontrar seu item usando o motor de busca. Quanto mais ricos os metadados, mais fácil será a pesquisa, portanto favor reserve um tempo para preencher a maior quantidade de filtros aplicáveis ao seu item.
Autor:
Pode ser uma pessoa, organização ou serviço responsável por criar ou contribuir com o conteúdo do item. Clicando em "Adicionar", você pode adicionar muitos autores quanto necessário. Exemplos:
Se o autor é uma organização, use o último nome na caixa de texto para o nome da organização:
Título:
Entre com um título completo que identifique o item. Este campo é obrigatório!
Outro Título: (observação - esta caixa de entrada aparece apenas se você indicar, na primeira página, que o item tem mais que um título).Caso seu item tenha um título alternativo, por exemplo, um título em outro idioma ou abreviação, entre com este aqui. Examplo:
Data de Emissão: (observação - esta caixa de entrada aparece apenas se você indicar na página principal o item previamente publicado ou distribuído. Caso a Biblioteca Digital seja o primeiro a publicar, a data será associada pelo sistema quando isto se tornar parte do repositório).
Se o item foi previamente publicado ou tornado público, entre a data do evento aqui. Caso não saiba o mês, deixe o padrão "sem mês"; caso contrário selecione o mês na caixa de seleção. Caso não saiba o dia, deixe em branco.
Publicador: (observação - esta caixa de entrada aparece apenas caso indique na primeira página que o item foi previamente publicado ou distribuído).
Entre com o nome do publicador do item.
Citação: (observação - esta caixa de entrada aparece apenas caso indique na primeira página que o item foi previamente publicado ou distribuído).
Entre com a informação de citação para este item caso o artigo ou parte de um grande trabalho, como um capítulo de livro. Para artigos de jornais, inclua o título, número do volume, data e página.
Para capítulo de livro, inclua o título, nome da editora, data e página.
Número de Série:
Algumas coleções na Biblioteca Digital são numeradas em série. Caso a coleção entre nesta categoria, deve haver um valor padrão da Series Campo Nome que não deveria ser alterado, mas deverá ser preenchido o número associado na caixa de entrada Examplos:
Identificadores:
Caso saiba o identificador único ou código deste item em algum sistema, favor informe aqui. Clique na seta a direita da caixa de entrada e selecione uma das escolhas na caixa de seleção no menu. A escolha se refere a:
Govt.doc # - Número de documento Governamental - ex.: NASA SP 8084
ISBN - International Standard Book Number - ex.: 0-1234-5678-9
ISSN - International Standard Serial Number - ex.: 1234-5678
ISMN - International Standard Music Number - ex.: M-53001-001-3
URI - Universal Resource Identifier - ex.: https://bibliotecadigital.trt1.jus.br/
Outros - Um único identificador assinalado para o ítem usando um sistema diferentes dos listados acima.
Tipo:
Selecione o tipo de trabalho (ou gênero) que melhor se enquadra seu item. Para selecionar mais que um valor na lista, é necessário pressionar as teclas "ctrl" ou "shift" do teclado.
Idioma:
Selecione o idioma do conteúdo intelectual de seu item. Caso o padrão seja inglês, isto não é necessário. Caso contrário, selecione na lista. Exemplo:
Caso o item não seja um documento e o idioma não é aplicável, selecione N/A.
Clique em "próximo" para proceder, ou "cancelar/salvar" para parar e salvar sua submissão ou cancelar.
| SUBMISSÃO: Descreva seu Item - Página 3 | topo de submissão | topo |
Assunto/Palavra-Chave:
Favor entre com as quantidades de palavras-chave que descrevam o item apropriadamente, da mais geral para específica. Quanto mais palavras-chave fornecidas, mais fácil o item será encontrado nas pesquisas. Você pode incluir várias palavras-chave clicando em "adicionar mais". Exemplo:
Sua comunidade talvez sugira o uso de um vocabulário controlado específico ou taxonomia. Neste caso, selecione uma palavra da lista.
Resumo:
Você pode ou cortar ou colar um resumo na caixa de texto, ou digitar. Não há limite para o tamanho do resumo. Sugerimos incluir um resumo conveniente para o usuário final e melhorar o resultado da pesquisa.
Descrição:
Aqui você pode entrar com alguma informação para descrever o item que esteja submetendo ou comentando que talvez seja de interesse dos usuários do item.
Clique em "próximo" para proceder, ou "cancelar/salvar" para parar e salvar ou cancelar sua submissão.
| SUBMISSÃO: Vocabulário Controlado | topo da submissão | topo |
Um vocabulário controlado é um conjunto de termos que forma um dicionário de descrições de tipos particulares de conteúdo ou assunto específico.
Categorizar material precisamente usando vocabulário controlado aumenta as chances de resultados relevantes serem retornados aos usuários durante a pesquisa.
Para incluir um vocabulário controlado no formulário, selecione "Categorias de Assunto" no campo abaixo. Uma janela se abrirá contendo os vocabulários disponíveis. Filtre a lista de vocabulários como descrito abaixo para encontrar os termos mais relevantes a sua submissão. Uma vez encontrado o termo desejado, clique sobre o item e automaticamente entrará no formulário de submissão e a janela pop-up se fechará. Adicione os termos da categoria de assunto no formulário clicando em "Adicionar" no lado direito.
Filtrar a lista de categoria removerá da lista algum termo que não associe ao filtro. Os termos restantes estão em categoria ou subcategoria que contem o filtro em algum lugar na hierarquia. Expandindo cada categoria, exibirá os termos (ou subtermos) que associaram ao filtro.
| SUBMISSÃO: Anexar um Arquivo | topo da submissão | topo |
Existem dois métodos de entrar o nome do arquivo desejado a anexar:
Digite o caminho completo do nome do arquivo na caixa de entrada e clique em "próximo" no caixa direita abaixo.
Clique em "pesquisar" e uma janela exibirá seus arquivos localmente. Navegue através de seus diretórios até encontrar o arquivo correto para anexar. Clique duas vezes sobre o arquivo que deseja anexar e o nome será exibido na caixa de texto.
Uma vez o arquivo correto foi selecionado, clique em "próximo" para proceder.
Caso especifique no início do processo de submissão que tenha mais de um anexo para o item, será exibido uma caixa marcada "Descrição do Arquivo". A informação fornecida auxiliará os usuários a entenderem qual informação está em cada arquivo, por exemplo, "artigo principal" ou "imagens" ou "programa de computador" ou "dados estatísticos". Entre a descrição de arquivo para cada item, e clique sobre "próximo" para proceder.
| SUBMISSÃO: Formato de Arquivos | topo da submissão | topo |
Para armazenar propriamente e conceder acesso ao arquivo, é necessário conhecer qual o formato for arquivo, por exemplo, "PDF", "HTML", ou "Microsoft Word". Caso o sistema não reconheça automaticamente o formato do arquivo enviado, será solicitada a descrição do mesmo. Caso o formato do arquivo apareça na lista, selecione e clique em "Submeter". Caso não seja exibido, clique em "formato não encontrado na lista e descreva o formato na caixa de texto". Forneça o nome e a versão da aplicação utilizada para criar o arquivo, por exemplo, "Autodesk AutoCAD R20 for UNIX".
Para mais informações sobre formato de arquivo, veja Formatos Suportados pela Biblioteca Digital.
Após o envio o arquivo, verifique as informações na tabela e assegure que esteja correta. Ainda há mais dois passos a verificar que os arquivos foram enviados corretamente>
Se você está apenas anexando um arquivo, clique em "Próximo" quando finalizar o envio corretamente.
Caso esteja anexando mais que um arquivo, clique em "Adicionar outro arquivo" (aparecerá apenas caso tenha marcado "O item consiste em mais de um arquivo" na página "Submissão: Descreva seu item"). Quando enviado todos os arquivos, clique em "Próximo".
Caso esteja enviando uma página HTML com arquivo embarcado, clique em "Adicionar outro arquivo", e anexe todos os arquivos referenciados na página HTML. Depois, na coluna "Bitstream Primário", selecione o bitstream ou arquivo que é o índice da página ou o topo da página web. Isto assegurará que todos seus arquivos anexos serão exibidos propriamente na página HTML. Então clique em "Próximo".
Biblioteca Digital gera um MD5 checksum para todo conteúdo armazenado; Este checksum é usado internamente para verificar a integridade do arquivo sobre o tempo. (o checksum do arquivo nunca deveria mudar, a não ser que o arquivo mude). Você pode usar esse checksum para assegurar que anexou, de fato, seu arquivo.
Caso deseje verificar o arquivo usando checksums, clique em "Exibir Checksum" na página "Arquivos Enviados". Você, então, precisará de um programa local para verificar seu próprio checksum para comparar. Caso use um sistema baseado em UNIX, use md5sum. Por exemplo, digite "md5sum arquivo.pdf" para todos os arquivos que deseja verificar; o resultado deverá ser exibido na sua tela. Para usuário do sistema Windows, existe a ferramenta MD5 (http://www.fourmilab.ch/md5/), ou md5sum, disponível através do pacote textutils no Cygwin (http://www.cygwin.com/). Todos esses utilitários precisarão ser executados sobre um terminal.
| SUBMISSÃO: Verificar Submissão | topo da submissão | topo |
Esta página permite você rever toda informação fornecida que descreve o item. Para corrigir ou editar informação, clique no botão correspondente à direita, ou use os botões redondos na barra de progresso no topo da página para ser redirecionada a página de submissão específica. Quando verificado que está correto, clique em "Próximo" para continuar.
Clique em "Cancelar/Salvar" para parar e salvar seus dados, ou cancelar sua submissão.
| SUBMISSÃO: Licença | topo da submissão | topo |
Biblioteca Digital requer um licença para distribuição de conteúdo não-exclusiva antes de seu item aparecer na Biblioteca. Favor leia atenciosamente. Caso tenha dúvidas, entre en contato com o Administrador da Biblioteca Digital.
| SUBMISSÃO: Finalizar Submissão | topo da submissão | topo |
Agora que sua submissão foi fornecida à Biblioteca Digital, o item irá para o fluxo de processo designado para coleção submetida. Algumas coleções requerem passos de edição ou revisão, enquanto outras imediatamente aceitam. Você receberá um e-mail de notificação assim que o item fizer parte da coleção, ou se, por alguma razão, há um problema na submissão. Caso tenha dúvidas sobre o procedimento para uma coleção particular, contate diretamente o responsável pela comunidade da coleção. Você pode verificar a situação de sua submissão na sua página pessoal "Meu Espaço".
| HANDLES | topo |
Quando seu item fizer parte da Biblioteca Digital, isto será associado a uma URL. Isto significa que, diferentemente da maioria das URLs, este identificador não será alterado quando o sistema mudar, Biblioteca Digital é comprometida a manter a integridade dos identificadores para que possa usar seguramente a referir o item quando citado em publicações ou outras formas de comunicação. Nossas URLs persistentes são registradas com o Handle System, um sistema para associação, gerenciamento e resolução de identificadores na Internet, conhecido como "handles," para objetos digitais e outros recursos na Internet. O Sistema de Handler é administrador pela Corporation for National Research Initiatives (CNRI), que promove pesquisas de interesse público.
| MEU ESPAÇO | topo |
Caso você seja um autorizador ou uma pessoa que forneça conteúdo, ou um membro responsável por gerenciar coleções ou manter metadados, você terá uma página "Meu Espaço". Aqui você encontrará:
| EDITAR PERFIL | topo |
Esta página permite que você altere a informação que você tenha. Você precisa estar autenticado com seu login para que as mudanças de suas informações pessoais.
| ASSINAR ALERTAS DE E-MAIL | topo |
Usuários podem assinar a receber alertas diários de e-mail de itens adicionados na coleção. Usuários podem se inscrever em quantas coleções quiserem. Para se inscrever:
PARA MAIS SUPORTE... |
topo |
Para ajudar a Biblioteca e dúvidas, favor contacte Administrador da Biblioteca Digital.
Conteúdo | Navegação | Pesquisa | Comunidades | Coleções | Submissão | Formato de Arquivos | Meu Espaço | Editar Perfil | Assinar alertas por e-mail